Tuesday Tech Tip #1
I was talking with Dan about how a lot of computer/tech stuff comes easily for me. I feel comfortable using a computer, I type fast, and I seem to know a lot of the shortcuts which makes my life a whole lot easier. I thought I would start a series where I share a few of those with you every few weeks. Let me know if there is anything else you would like to see or any questions you have!
Do you use Google chrome as your web browser? If not, you should. The google browser gives me so much functionality. You can sign in to your google chrome browser with your email address. You will then have all of your settings available to you no matter the device. I am very particular about my settings and so this is a life saver for me. My work computer and home computer always have the same favorites and home page settings all the time.
If you do not have a gmail/google account, I challenge you to create one. It is super easy, just go to gmail.com and create an account.
Tip #1 - Set your custom home page(s)
Do you ever get to your computer (at home or work), open the internet and spend time typing in all the tabs you will need for that day? Don't!
You can simply have the tabs you use every day open when you select your Google chrome icon on your device. For example, when I select my Google chrome icon the following tabs open up:
Email (already signed in, too), Google Drive, Google Calendar, Amazon Prime music page, and my work student information system. I never have to waste time typing in the addresses or clicking all over the place to open them all. Here is what my browser looks like when I open it each morning.
I don't type in any of those websites, they automatically open.
Now to the fun part, how to set up yours in less than 5 minutes! It is SO easy! Here are the five easy steps:
1. Open a tab for each page you want to pull up when you open your Google chrome (for example, I have 5 tabs). Only have these tabs open.
2. Next to the address bar (where a website address is typed) will be three dots. Select and go to settings (see red circle at far right below).
Do you use Google chrome as your web browser? If not, you should. The google browser gives me so much functionality. You can sign in to your google chrome browser with your email address. You will then have all of your settings available to you no matter the device. I am very particular about my settings and so this is a life saver for me. My work computer and home computer always have the same favorites and home page settings all the time.
If you do not have a gmail/google account, I challenge you to create one. It is super easy, just go to gmail.com and create an account.
Tip #1 - Set your custom home page(s)
Do you ever get to your computer (at home or work), open the internet and spend time typing in all the tabs you will need for that day? Don't!
You can simply have the tabs you use every day open when you select your Google chrome icon on your device. For example, when I select my Google chrome icon the following tabs open up:
Email (already signed in, too), Google Drive, Google Calendar, Amazon Prime music page, and my work student information system. I never have to waste time typing in the addresses or clicking all over the place to open them all. Here is what my browser looks like when I open it each morning.
I don't type in any of those websites, they automatically open.
Now to the fun part, how to set up yours in less than 5 minutes! It is SO easy! Here are the five easy steps:
1. Open a tab for each page you want to pull up when you open your Google chrome (for example, I have 5 tabs). Only have these tabs open.
2. Next to the address bar (where a website address is typed) will be three dots. Select and go to settings (see red circle at far right below).
3. Scroll down to the 'On startup' section.
4. Select 'Open a specific page or set of pages'
5. Select 'Use current pages'. This will make the pages you opened in step number 1, your pages that always open on startup. The links will automatically fill in.
Do you also notice that little picture in the upper right hand corner? That means I am signed in (that is my profile picture) which is why all my bookmarks are also there. But, that is for another post :)
Hope you enjoyed this Tuesday Tech Tip!

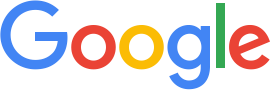
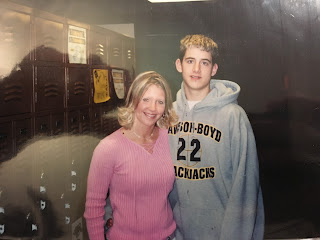
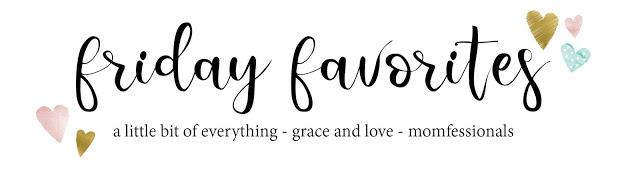


Comments
Post a Comment
I would love to hear from you! Please leave a comment below: